Arbeiten mit dem Rossipotti-Kamishibai
Einleitung
Das Arbeiten mit dem digitalen Kamishibai von Rossipotti unterscheidet sich in zwei Dingen vom herkömmlichen Erzähltheater:
Erstens kannst du das Kamishibai von Rossipotti deinem Publikum nicht nur live, sondern auch online und damit unabhängig von Ort und Zeit vorführen.
Zweitens hast du beim digitalen Kamishibai von Rossipotti die Möglichkeit, die Bilder mit geschriebenen Texten zu kombinieren. Dadurch kann das Erzähltheater auch als Bilderbuchwerkstatt verwendet werden.
Insgesamt ist das Arbeiten mit dem digitalen Kamishibai einfach:
In der Werkstatt wird die Bühne zum Arbeitsplatz, wo du mit verschiedenen Materialien und Werkzeugen Kamishibais erstellen kannst. Wie du die Materialien und Werkzeuge in deinem Arbeitsplatz einsetzen kannst, erfährst du im Kapitel Werkstatt.
Im eigentlichen Theater, also auf der Bühne, kannst du dein eigenes Stück online und offline präsentieren oder dir online Stücke von anderen ansehen.
Der Vorhang des jeweiligen Kamishibais öffnet sich, wenn du eines der kleinen Vorschau-Bilder anklickst und dann auf den Play-Knopf unten auf dem Bilderrahmen drückst. Dein eigenes Kamishibai kannst du auch offline ansehen, wenn du im linken Werkstatt-Menü auf den Play-Knopf rechts unten drückst.
Wenn du von der Werkstatt oder vom „Info-Brett“ aus zurück zum Theater mit Vorhang möchtest, musst du auf den kleinen roten Vorhang im oberen Rahmen des Kamishibais klicken.
Auf dem „Info-Brett“ erfährst du einiges rund ums Thema Kamishibai.
Außerdem findest du hier Ideen für Geschichten, Tipps für deinen Vortrag und wie du dir ein Kamishibai aus Tonkarton bauen kannst.
Daneben stehen hier das Impressum und der Datenschutzhinweis.
Werkstatt
In der Werkstatt findest du viele Bild-Materialien wie Hintergründe, Figuren und Gegenstände. Außerdem findest du verschiedene Vorlagen für Sprechblasen und Textfelder, mit denen du deine Geschichte erzählen kannst.
Wenn du auf einen der Icons klickst, wird die Bühne zum Arbeitsplatz. Die jeweiligen Materialien, mit denen du Bilder erstellen kannst, erscheinen am unteren Bühnenrand. Die einzelnen Materialien und Vorlagen kannst du über Klicken, Tippen oder Ziehen auf die Bildkarte bekommen. Auf der Bildkarte kannst du sie mit verschiedenen Werkzeugen verändern und bearbeiten.
Du hast auch die Möglichkeit, eigene Bilder und Fotos zu verwenden und sie mit den vorhandenen Materialien zu kombinieren. Wenn du das Kamishibai später veröffentlichen willst, achte darauf, nur solche Bilder einzubauen, bei denen du die Rechte hast.
Mit den einzelnen Werkzeugen wie Pinsel, Radiergummi, Vergrößern/Verkleinern/Drehen kannst du direkt auf dem Bildschirm malen, radieren und die vorhandenen oder hochgeladenen Materialien bearbeiten.
Damit daraus eine Geschichte wird, kannst du mehrere Bildkarten hintereinander stellen. Im Werkstatt-Menü gibt es dazu Werkzeuge, um zwischen den Bildkarten hin und her zu wechseln, sie neu anzuordnen, zu kopieren und zu vertonen. Nicht zuletzt kannst du hier auch dein fertiges Kamishibai abspielen lassen und einem Publikum präsentieren.
Auf den folgenden Seiten werden dir alle Materialien, Werkzeuge und der Arbeitsplatz ausführlicher vorgestellt.
Materialien
Hintergründe
Wenn du mit einem neuen Kamishibai loslegen möchtest, fängst du am besten mit dem Hintergrund an. Nach dem Klicken auf diesen Knopf findest du unten verschiedenen Hintergründe von Rossipotti. Manche Hintergründe sind eher realistisch und stellen mit Eis, Meer, Wüste, Wiese, Hügel, Stadt und Wald eine gewisse Spannbreite von möglichen Handlungsorten dar. Manche Hintergründe sind abstrakte Farbflächen, die mehr Freiheiten für das eigene Gestalten ermöglichen. Außerdem findest du einen rein weißen und einen transparenten Hintergrund. Der transparente Hintergrund ist praktisch, wenn du ein freistehende Sache malen möchtest ohne durch andere bereits gestaltete Elemente gestört zu werden. Wenn du damit fertig bist, kannst du es gruppiern (s.u.) und dann in jedem gewünschten anderen Bild ohne weiße oder farbige Ränder einfügen.
Das Besondere an den Hintergründen ist, dass sie nicht radiert und markiert und ausgewählt werden können und auf deiner Bildkarte immer die unterste Ebene bleiben. Das hat den Vorteil, dass du Figuren oder Gegenstände darauf radieren und verschieben kannst, ohne dass du den Hintergrund gleich mit weg radierst oder verschiebst.
 Figuren
Figuren
Mit diesem Icon kannst du dir Figuren und Kleider aussuchen. Die Figuren sind in ihre Glieder zerlegt, damit sie vielfältiger einsetzbar, also variabler sind. Wenn es dir zu mühsam ist, die Figuren zusammen zu setzen, kannst du zum Beispiel auch nur einen Kopf nehmen, ihn in einen Pullover stecken und die Arme und Füße schnell selber zeichnen.
Tiere und Monster
Im Unterschied zu den Figuren sind alle Monster und Tiere als Ganzes gezeichnet. Um mehr Einsatzmöglichkeiten zu haben, sind deshalb ein paar Tiere in verschiedenen Perspektiven gezeichnet. Mit Radiergummi, Pinsel und Vergrößerungs-Werkzeug können auch alle anderen Tiere und Monster schnell verändert und der gewünschten Perspektive angepasst werden.
Gegenstände
Hinter diesem Icon findest du ganz verschiedene Gegenstände wie Bücher, Lampen, Tische, Verkehrsmittel und andere Dinge. Natürlich können wir dir hier nur eine kleine Auswahl der möglichen Dinge anbieten, die du brauchst, um eine Geschichte zu erzählen. Deshalb sind die Gegenstände so entworfen, dass man sie schnell umbauen und zu anderen Gegenständen umbauen kann. Ein Segelschiff wird beispielsweise durch Radieren schnell zum Ruderboot, ein Fahrradanhänger durch ein paar Pinselstriche zum Kinderwagen und eine Holzhütte zum Hexenhäuschen. Gegenstände oder Dinge, die du hier nicht findest oder nicht umbauen kannst, kannst du mit dem Pinsel-Werkzeug malen und mit den vorhandenen Gegenständen kombinieren.
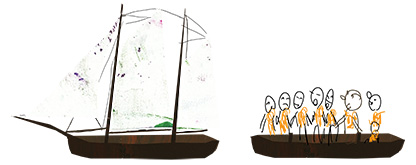
Bauklötze
Die Bauklötze sind ein sehr nützliches Material für das Erstellen von Bildern. Denn du kannst damit nicht nur Bauklotz-Landschaften bauen, sondern diese auch mit verschiedenen Werkzeugen vergrößern, verkleinern, verzerren, radieren oder farblich verändern. Dadurch bieten sie die Grundlage für Landschaften, Kleidungsstücke, Figuren, verschiedene Gegenstände und allgemein Farbflächen.
Für die Geschichte „Stadt der Farben“, die ausschließlich mit dem Rossipotti-Kamishibai erstellt wurde, wurden fast nur Bauklötze verwendet, um die Geschichte zu bebildern.
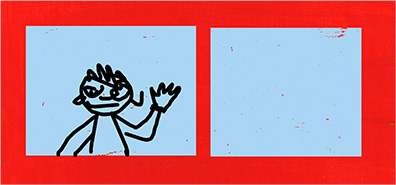
Werkzeuge
Malen
Dieses Werkzeug erfüllt drei unterschiedliche Funktionen:
Farbe: Du kannst dir eine der Farben von der Farbpalette aussuchen.
![]()
Noch  mehr Farben und Farbnuancen findest du daneben in dem großen Quadrat. Hier kannst du an der rechten Seite mit dem Balken auch die Transparenz deiner Farbe verändern. Rossipotti hat die Farben in der Farbpalette ein wenig transparent gemacht, damit die Pinselstriche lebendiger aussehen. Du kannst dir den Farbton aber auch vollständig deckend ziehen. Das musst du allerdings bei jeder neu gewählten Farbe wieder tun.
mehr Farben und Farbnuancen findest du daneben in dem großen Quadrat. Hier kannst du an der rechten Seite mit dem Balken auch die Transparenz deiner Farbe verändern. Rossipotti hat die Farben in der Farbpalette ein wenig transparent gemacht, damit die Pinselstriche lebendiger aussehen. Du kannst dir den Farbton aber auch vollständig deckend ziehen. Das musst du allerdings bei jeder neu gewählten Farbe wieder tun.
![]() Pinsel: In den Quadraten mit verschieden großen Punkten kannst du dir die Pinselspitze aussuchen.
Pinsel: In den Quadraten mit verschieden großen Punkten kannst du dir die Pinselspitze aussuchen.
Achtung! Jedes Mal, wenn du mit dem Pinsel absetzt und ihn wieder aufsetzt, legst du eine neue Farbschicht oder Ebene an, die nicht mit der darunter liegenden verbunden ist. Das hat den Vorteil, dass du einzelne Striche oder Punkte verschieben, kopieren oder in den Papierkorb werfen kannst. Das hat aber auch den Nachteil, dass dir das Gemalte beim Verschieben, Vergrößern oder Verkleinern auseinander fliegen kann. Verhindern kannst du das, indem du die fertige Figur markierst und zu einer Ebene zusammenfügst. Wie das geht, erfährst du hier.
Farbeimer: Mit dem Farbeimer kannst du ganze Flächen auf einmal mit der ausgewählten Farbe füllen. So kannst du auch Materialien, zum Beispiel die Bauklötze, umfärben. So können ganz gute Effekte entstehen. Der feste Hintergrund der Bildkarte wird beim Füllen nicht beachtet.
Tipp: Sind die Flächen nicht klar begrenzt, kannst du zuerst mit dem Pinsel einen Umriss malen und dann den Farbeimer verwenden. Wenn du möchtest, kannst du den Umriss, anschließend wieder löschen.
Radieren
Grundsätzlich radierst du mit diesem Werkzeug alle Elemente auf allen Ebenen (außer dem Hintergrund) auf einmal weg.
Möchtest du nur ein Element radieren, musst du es vorher markieren und dann radieren. Möchtest du das Radieren im markierten Bereich beenden, musst du erst die Markierung aufheben, indem du das Werkzeug „Auswählen und Verschieben“ auswählst und dann neben die alte Markierung auf den Hintergrund klickst. Dann kannst du wieder überall gleichzeitig radieren.
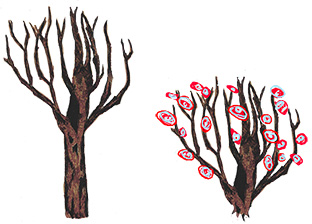 Tipp: Mit dem Radierer lassen sich die Materialien sehr schnell in etwas anderes verwandeln. Aus langen Hosen werden kurze, aus einem Baum ein Busch, aus einer gelben Farbfläche ein Schweizer Käse. Gerade auch die Bauklötze werden mit dem Radierer vielfältig einsetzbar und können als Farbfläche für Kleider, Möbel, Häuser und viele andere Gegenstände und auch Figuren verwendet werden.
Tipp: Mit dem Radierer lassen sich die Materialien sehr schnell in etwas anderes verwandeln. Aus langen Hosen werden kurze, aus einem Baum ein Busch, aus einer gelben Farbfläche ein Schweizer Käse. Gerade auch die Bauklötze werden mit dem Radierer vielfältig einsetzbar und können als Farbfläche für Kleider, Möbel, Häuser und viele andere Gegenstände und auch Figuren verwendet werden.
Auswählen und Verschieben
Das Werkzeug „Auswählen und Verschieben“ ist ein sehr wichtiges Werkzeug, weil du mit ihm alle Dinge, die nicht zum Hintergrund gehören, verschieben, vergrößern, verkleinern, verzerren und sogar spiegeln kannst. Damit kannst du also alle Bilder, die du auf den Hintergrund ziehst oder hochlädst, der von dir gewünschten Bildperspektive anpassen.
Bevor du etwas verändern kannst, musst du das gemalte Element zuerst markieren. Dazu klickst du auf das gemalte Element. Möchtest du mehr als ein Element markieren, klicke etwas abseits und ziehe die Maus dann über den gesamten gewünschten Bereich und lasse den Mausknopf los.
Die Markierung erkennst du durch die rot gestrichelte Umrisslinie. Durch das Anfassen der kleinen Quadrate an den Ecken und Kanten kannst du den markierten Bereich diagonal, horizontal oder vertikal verkleinern, vergrößern, rotieren, kopieren oder mit einem Klick auf den Papierkorb löschen.
Tipp: Mit „Strg+a“ kannst du alle Elemente auf der Bildkarte auf einmal markieren und dann zusammen bearbeiten.
Ebenen verändern
Stelle dir alle Elemente auf der Bildkarte wie einen Stapel verschiedener Bilder vor. Grundsätzlich ist immer das Element, das du zuletzt gemalt oder auf deine Bildkarte geschoben hast, auf der obersten Ebene, das heißt im Vordergrund.
Wenn du etwas in den Hintergrund stellen möchtest, kannst du es markieren und dann mit dem Werkzeug eine Ebene tiefer hinter ein anderes Element verschieben. Je häufiger du auf das markierte Element klickst, umso mehr wird es in den Hintergrund geschoben.
Wenn du ein Element, das durch andere Elemente verdeckt ist, mehr in den Vordergrund holen möchtest, kannst du es markieren und dann mit dem Werkzeug eine Ebene höher vor ein anderes Element stellen. Je häufiger du auf das markierte Element klickst, umso mehr wird es in den Vordergrund gestellt.
Tipp: Da jedes neu eingefügte Bild, jede neue Linie, Farbfüllung oder Textblase als einzelne Ebene angelegt wird, kann es manchmal lange dauern, bis das gewünschte Element ganz oben oder unten liegt. Dann heißt es: Klicken, Klicken, Klicken oder Tippen, Tippen, Tippen.
Auswahl kopieren
Mit diesem Werkzeug kannst du markierte Elemente in die Zwischenablage kopieren.
Du kannst statt dem Symbol auch die Tastenkombination Strg+c verwenden.
 Auswahl einfügen
Auswahl einfügen
Mit einem Klick auf dieses Werkzeug kannst du Elemente, die du in die Zwischenablage kopiert hast, auf deiner Bildkarte einfügen. Kopieren ist sehr praktisch, wenn du schnell arbeiten willst. Auf diese Weise kannst du zum Beispiel mit wenigen Klicks Buchregale mit drei, vier gemalten Büchern füllen oder gleichförmige Muster herstellen. Das Einfügen funktioniert auch zwischen den Bildkarten. Möchtest du also eine Figur oder ein anderes Element auch auf einer anderen Bildkarte verwenden, kannst du es einfach kopieren und anderswo wieder einfügen. Ebenso kannst du die Tastenkombination Strg+v verwenden.
Auswahl löschen
Mit dem Mülleimer kannst du alle markierten Elemente löschen. Du kannst stattdessen auch die Taste „Entf“ verwenden.
Zurück und Vorwärts
Mit einem Klick auf den „Zurück“-Knopf machst du den letzten Arbeitsschritt rückgängig. Je häufiger du auf „Zurück“ klickst, umso mehr Schritte kannst du zurück gehen. Statt dem Knopf kannst du auch die Tastenkombination Strg+z verwenden.
Hast du mit dem „Zurück“-Knopf deinen letzten oder auch mehrere Arbeitsschritte rückgängig gemacht, kannst du mit dem „Vorwärts“-Knopf wieder zu den neueren Arbeitsschritten zurück. „Vorwärts“ kannst du dich also nur klicken, wenn du davor mindestens einen Arbeitsschritt „Zurück“ gegangen bist. Auch hier gibt es alternativ eine Tastenkombination: Strg+y.
Auswahl auf eine Ebene reduzieren
Wenn du dir sicher bist, dass du die einzelnen Striche oder Farbflächen eines Gegenstands, einer Figur oder gemalte Szenerie nicht mehr einzeln verschieben oder verändern möchtest, kannst du das Gemalte markieren und auf eine einzelne Ebene reduzieren. Denn so kannst du mit dem Bildausschnitt ohne die vielen Ebenen leichter weiter arbeiten, ihn verschieben, vergrößern, verkleinern etc.
Außerdem braucht deine Bildkarte mit gruppierten Elementen weniger Speicherplatz und du riskierst nicht, dass dein Browser wegen der vielen Ebenen abstürzt.
Du reduzierst die gewünschten Elemente auf eine Ebene, indem du sie zuerst markierst und dann auf das Werkzeug klickst oder alternativ die Tastenkombination Strg+r drückst.
Bearbeitung der Auswahl sperren
Die Bilder, Zeichnungen und Texte auf dem Bildschirm können jederzeit hin- und hergeschoben, deren Größe verändert oder radiert werden. Falls du dies verhindern möchtest, dann kannst du das Schloss-Werkzeug benutzen. Das ist beispielsweise dann nützlich, wenn du mit dem selbst gemalten Hintergrund fertig bist und jetzt den Vordergrund erstellen möchtest. Der ausgewählte Bereich, der gestrichelt rot umrandet ist, wird mit einem Klick auf das Schloss-Symbol für die Bearbeitung vorübergehend gesperrt. Statt dem Schloss-Werkzeug kannst du auch die Tastenkombination Strg+L verwenden.
Bearbeitung der Auswahl entsperren
Eine bereits gesperrte Zeichnung erkennst du nach dem Auswählen daran, dass die Auswahl nicht rot sondern grau gestrichelt ist. Zusätzlich erscheint nun im Werkzeugkasten statt dem offenen hellen Schloss ein geschlossenes dunkles Schloss. Mit einem Klick auf das Schloss-Symbol kannst du die Auswahl wieder entsperren und damit die Bearbeitung wieder möglich machen. Die Tastenkombination für das Entsperren ist Strg+Shift+L.
Text einfügen
Hier kannst du Sprechblasen oder Textfelder auf deine Bildkarte ziehen und mit einem Doppel-Klick direkt in das Textfeld hinein schreiben. Das Textfeld ändert automatisch seine Größe, je mehr Text du hineinschreibst.
Wenn du das Textfeld nur einmal antippst, wird es markiert und du kannst es wie jeden anderen Gegenstand auf der Zeichenfläche vergrößern oder verkleinern. Dabei wird auch die Schriftgröße des Textes größer oder kleiner. Eine Ausnahme bildet die Größenänderung nach rechts oder links. Hier wird das Textfeld breiter, die Schriftgröße bleibt aber erhalten.
Tipp: Füge deinen Text am besten erst am Schluss in dein Bild ein. Denn die Textfelder sind dominant und stören sonst nur beim Gestalten deiner Bildkarte. Du kannst deinen Text auch vorab mit einem Textverarbeitungs-Programm schreiben und ihn dann, wenn du deine Bildkarte fertig stellen möchtest, mit Strg+c zuerst in die Zwischenablage kopieren und dann in deiner Bildkarte mit Strg+v in ein bereits erstelltes Textfeld einfügen.
Du kannst auch Texte aus einem anderen Programm im Kamishibai als Bild hochladen und sie einbauen. Der Text wird dann allerdings etwas unscharf. Ein Beispiel dafür ist die Geschichte „Kater Pillar“, den du dir im Theater als Beispielgeschichte von Rossipotti ansehen kannst.
Arbeitsplatz
Bildkarten zeigen, sortieren, kopieren und löschen
Wenn du mehr als eine Bildkarte gemalt hast, kannst du hier zwischen den Bildkarten wechseln und sie in eine andere Reihenfolge bringen. Wenn du eine Bildkarte an eine andere Position rücken möchtest, ziehst du das kleine Vorschaubild am unteren Bildrand einfach mit der Maus an die gewünschte Stelle.
Möchtest du eine Bildkarte löschen, klicke auf dem kleinen Vorschaubild rechts unten auf den kleinen Mülleimer.
Möchtest du eine Bildkarte kopieren, klicke auf dem kleinen Vorschaubild rechts oben auf das Symbol. Eine ganze Bildkarte zu kopieren ist dann praktisch, wenn du im Fortlauf deiner Geschichte eine ähnliche Szenerie brauchst. Dann kopierst du einfach die Bildkarte und veränderst sie nur so weit, wie es für den Fortlauf deiner Geschichte nötig ist.
Bei der Uhr links oben im Vorschaubild kannst du einstellen, wie lange jede Seite bei der Präsentation automatisch gezeigt werden soll. Das ist nur wichtig, wenn du die Bildkarten nicht selbst oder von Hand weiter schieben möchtest.
Neue Bildkarte hinzufügen
Mit dem Klick auf dieses Werkzeug wird am Ende aller deiner bereits erstellten Bildkarten eine leere Bildkarte eingefügt und direkt zur neuen Bildkarte gesprungen.
Tipp: Wenn du keine neue Karte brauchst, sondern die schon vorhandene Bildkarte übermalen möchtest, kannst du auch mit Strg+a alles markieren und auf den Mülleimer klicken oder auf „Entf“ drücken. Dann sparst du dir das Löschen überflüssiger Bildkarten im Menüpunkt Bildkarten zeigen, sortieren, kopieren und löschen.
Alles löschen
Mit dem Schwamm kannst du mit einem Wisch alle deine Bildkarten und alle aufgenommenen Töne löschen und neu anfangen.
Tonaufnahme
Hier kannst du deine Geschichte aufnehmen.
Mit einem Klick auf dieses Icon erscheinen auf der Arbeitsleiste unten sieben Knöpfe:
- Aufnahme: Sobald du auf den Knopf drückst, läuft die Aufnahme. Jede Bildkarte wird dabei gesondert aufgenommen. Gibt es für diese Bildkarte bereits eine Aufnahme, wirst du gefragt, ob du diese überspielen möchtest. Du kannst nach einer Pause also nicht an der selben Stelle weiter machen, sondern musst eine Bildkarte immer komplett aufnehmen.
- Stopp: Sobald du auf den Knopf drückst, stoppt die Aufnahme.
- Play: Mit dem Playknopf kannst du die Aufnahme der jeweils sichtbaren Bildkarte anhören.
- Vorige Bildkarte: Hier kannst du wieder zur vorigen Bildkarte gelangen.
- Nächste Bildkarte: Hier kannst du zur nächsten Bildkarte springen. Das kannst du auch während der Aufnahme machen.
- Alles abspielen: Hier kannst du alle Aufnahmen ab der ersten Bildkarte hintereinander anhören.
- Lösche Aufnahme: Mit diesem Knopf löschst du die Aufnahme der gerade sichtbaren Bildkarte.
Speichern und laden
Mit einem Klick auf dieses Icon erscheinen auf der Arbeitsleiste unten insgesamt sieben Knöpfe. Drei zum Laden und vier zum Speichern:
Laden
- Bild laden: Hier kannst du deine eigenen Bilder oder Fotos (jpg, png, gif usw.) von deiner Festplatte oder deiner Kamera auf die Zeichenfläche der aktuellen Bildkarte laden und im Kamishibai weiter bearbeiten.
- Hintergrund laden: Wähle nach dem Klicken Bilder (z.B. jpg) von deiner Festplatte, die du auf der aktuellen Bildkarte als Hintergrund verwenden willst.
- Kamishibai laden: Lade eine von dir selbst erstellte Kamishibai-Arbeitsdatei von deiner Festplatte auf die Arbeitsfläche. Die Datei erkennst du an der Dateiendung „html“ und dem von dir beim Abspeichern vergebenen Namen.
Speichern
- Kamishibai speichern: Speichere das Kamishibai mit einem selbst gewählten Namen mit der Dateiendung „html“auf deine Festplatte. In dieser Arbeitsdatei sind alle Bildkarten mit allen Ebenen und Tonaufnahmen enthalten. Du kannst sie später wieder bearbeiten.
- Bildkarte speichern: Wenn du nur die gerade sichtbare Bildkarte abspeichern möchtest, kannst du das hier machen. Sie wird als Bilddatei im Png-Format abgespeichert. So kannst du das Bild später wieder einfügen oder in einem anderen Programm verwenden. Tipp: Wenn du möchtest, dass das Bild freistehend, also ohne Hintergrund, abgespeichert wird, dann wähle vor dem Speichern einen transparenten Hintergrund. So kannst du das Bild später wieder ohne weiße oder farbige Ränder einfügen.
- Präsentation speichern: Hier speicherst du dein Kamishibais als Zip-Datei. Die Datei kannst du entweder selbst entpacken und für eine offline-Präsentation deines Kamishibais verwenden oder du kannst sie auf die Rossipotti-Webseite hochladen. Dazu musst du deiner Geschichte einen Titel geben und eine Autor*in benennen. Das muss nicht dein echter, sondern kann auch ein erfundener Name sein. Damit man dein Kamishibai einem Thema zuordnen und wieder gut finden kann, wäre es gut, wenn du ihm ein Schlagwort oder Hashtag zuordnen würdest. Du kannst auch mehrere, mit Kommas getrennte Schlagwörter angeben.
Präsentation hochladen
 Mit dem Klick auf diesen Knopf innerhalb des Speichern-Menüs öffnet sich auf der Zeichenfläche ein Formular zum Senden deines Kamishibais an Rossipotti. Du kannst eine Kamishibai-Präsentation von deiner lokalen Festplatte im Zip-Format aussuchen und dann an Rossipotti senden. Alle anderen Dateiformate (z.B. html, jpg, png usw.) können nicht hochgeladen werden.
Mit dem Klick auf diesen Knopf innerhalb des Speichern-Menüs öffnet sich auf der Zeichenfläche ein Formular zum Senden deines Kamishibais an Rossipotti. Du kannst eine Kamishibai-Präsentation von deiner lokalen Festplatte im Zip-Format aussuchen und dann an Rossipotti senden. Alle anderen Dateiformate (z.B. html, jpg, png usw.) können nicht hochgeladen werden.
Achtung! Wenn du deine Geschichte anderen zeigen oder online veröffentlichen möchtest, darfst du nur Material hochladen, auf das du selbst die Urheberrechte hast. Bitte verwende also nur solche Bilder und Texte, die du selbst erstellt oder die Urheber um Erlaubnis gefragt hast oder die frei von Copyrights sind.
Mit dem Hochladen deiner Datei gibst du außerdem dein Einverständnis, dass Rossipotti deine Geschichte kostenlos veröffentlichen darf. Du kannst uns schriftlich dein Einverständnis wieder entziehen. Wir löschen dann deine Geschichte.
Kamishibai vorführen
Sobald du auf den Play Knopf drückst, wird das Kamishibai, das du vorher noch bearbeitet hast, im Vollbildmodus vorgeführt. Bei der Vorführung findest du am unteren Rand des Bilderrahmens wieder Knöpfe, die Dir bei der Vorführung helfen:
![]()
-
-
- Auf die vorige Bildkarte zurück springen (alternativ: Links-Taste)
- Spiele die Aufnahme der aktuell sichtbaren Folie ab
- Spiele alle Bildkarten automatisch ab (alternativ: Leerzeichen-Taste)
- Auf die nächste Bildkarte springen (alternativ: Rechts-Taste)
- Schließe die Vollbildansicht und gehe zurück in die Werkstatt (alternativ: Esc-Taste)
-
Statt die Tasten zu benutzen, um zur nächsten Bildkarte zu kommen, kannst du die sichtbare Folie auch durch Ziehen oder Wischen nach rechts von der Bühne schieben.
Bildgestaltung
Möglichkeiten der Bildgestaltung im digitalen Kamishibai
Im digitalen Kamishibai von Rossipotti hast du mehrere Möglichkeiten, Bilder zu gestalten oder zu verwenden:
1. Du verwendest für deine Bilder nur die vorhandenen Materialien (s. Kapitel Werkstatt/Materialien). Mit dieser Variante kannst du schnell viele Bilder erstellen. Sie bietet dir aber am wenigsten eigene gestalterische Möglichkeiten.
2. Du malst mit den vorhandenen Werkzeugen eigene digitale Bilder (s. Kapitel Werkstatt/Werkzeuge). Diese Variante ist wesentlich kreativer, hat aber den Nachteil, dass du mit der Maus oder dem Finger wohl nicht so gut zeichnen kannst wie mit echtem Pinsel und Stift. Wenn du ein digitales Zeichenbrett hast, sieht das natürlich anders aus.
3. Du kombinierst die vorhandenen Materialien mit eigenen digital erstellten Bildern und bearbeitest sie mit den vorhandenen Werkzeugen. Diese Variante birgt viele Möglichkeiten und du kannst dich kreativ austoben. Der Kontrast zwischen vorhandenem Material und digitalem Bild kann außerdem stilistisch interessant wirken.
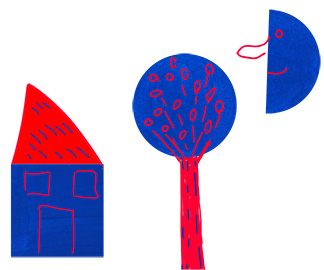
 4. Du kombinierst vorhandene Materialien und Werkzeuge mit eigenen hochgeladenen Bildern.
4. Du kombinierst vorhandene Materialien und Werkzeuge mit eigenen hochgeladenen Bildern.
Auch das ist eine sehr kreative Möglichkeit, das digitale Kamishibai zu nutzen. Je nachdem, wie du dein hochgeladenes Bild mit den Materialien kombinierst, wird es mehr oder weniger zur Collage.
5. Du lädst eigene Bilder hoch und bearbeitest sie nur mit den vorhandenen Werkzeugen.
 Auf diese Weise nutzt du das digitale Kamishibai nur als Bildbearbeitungsprogramm. Wenn du andere Bildbearbeitungsprogramme kennst, werden dir die Möglichkeiten in der digitalen Kamishibai-Werkstatt aber sehr wahrscheinlich nicht ausreichen.
Auf diese Weise nutzt du das digitale Kamishibai nur als Bildbearbeitungsprogramm. Wenn du andere Bildbearbeitungsprogramme kennst, werden dir die Möglichkeiten in der digitalen Kamishibai-Werkstatt aber sehr wahrscheinlich nicht ausreichen.
Hier kannst du also nur ein paar Grundmöglichkeiten der digitalen Bildbearbeitung lernen.
6. Du verwendest nur Bilder, die du im echten Raum gezeichnet, gemalt, fotografiert etc. hast und lädst sie im Rossipotti-Kamishibai hoch. Bei dieser Version bist du sehr frei im Gestalten. Du kannst verschiedene Farben wie Aquarell oder Acryl, Wachsmalkreiden oder Filzstifte verwenden. Auch verschiedene Techniken sind möglich. Neben Bildern mit unterschiedlichen Farben kannst du beispielsweise auch Reiß-Bilder aus buntem Papier oder Collagen herstellen.
Achtung! Bei dieser Variante musst du beachten, dass dein Bild entweder noch in den Scanner passen oder es so gut fotografiert werden muss, dass das hochgeladene Foto auch im Kamishibai gut aussieht. Bei dieser Version kann es also zu Qualitätsverlusten kommen.
Bei Bildern, die du als Hintergrund verwenden möchtest, wäre es gut, wenn du sie im Querformat herstellen und auf das richtige Seitenverhältnis von 16 x 9 (Breite x Höhe) achten würdest. Denn alles, was nicht auf den Bildschirm passt, wird sonst abgeschnitten.
Im Unterschied zum herkömmlichen Kamishibai, hast du im digitalen Kamishibai auch die Möglichkeit, dreidimensionale Objekte zu erstellen und sie als Foto hochzuladen. Diese kannst du dann natürlich auch digital weiter bearbeiten.

Gestalten der Bilderkarten
1. Titel
Die erste Bildkarte sollte immer ein Vorhang oder selbst gemaltes Titelbild sein. Als Vorlage findest du einen Vorhang in den Hintergründen des Kamishibais. Du kannst auf einer Bildkarte aber auch einen eigenen Vorhang malen oder als Bild hochladen.
Wenn du dein Kamishibai dem Publikum nicht live, sondern zum Selbstabspielen präsentierst, wäre es gut, wenn du den Titel und deinen (Künstler*innen-)Namen auf den Vorhang oder dein Titelbild schreiben würdest. Lasse dabei deinen Nachnamen aus Datenschutzgründen weg. Überlege dir auch, ob du ein Schlussbild oder einen Schlussvorhang gestalten möchtest.
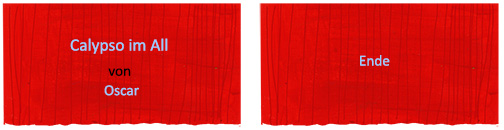
2. Bildausschnitt
Allgemein werden in einem Erzähltheater nur die wichtigsten Figuren, Szenen oder Höhepunkte einer Geschichte bebildert. Alles, was darüber hinaus wichtig ist, erfährt das Publikum vom Erzählenden.
Wenn du bereits eine Geschichte geschrieben oder einen vorhandenen Text ausgesucht hast, solltest du dir überlegen, welche ausgewählten Ereignisse und Handlungen du wie darstellen möchtest.
Wenn du noch keine Text-Vorlage hast, kannst du auch über das Bild zum Text finden. Spiele einfach mit den Materialien und Werkzeugen im digitalen Kamishibai und lass dich von deinem Bildausschnitt oder Bildern zu einer Geschichte inspirieren.

3. Bildgröße
Die Bilder im Kamishibai sollen auch noch einige Meter entfernt vom Publikum gesehen werden können. Großflächige Elemente statt Details, sichtbare Umrisslinien oder kräftige Farben sind deshalb von Vorteil.
Auch wenn der Zuschauer beim digitalen Kamishibai möglicherweise direkt vor dem Bildschirm sitzt, ist dieses gestalterische Prinzip auch hier von Vorteil. Denn im World Wide Web weiß man nicht, wer sich das digitale Kamishibai ansieht oder wie groß das jeweilige Publikum vor dem Bildschirm ist. Auch die jeweilige Bildschirmgröße ist einem nicht bekannt.
4. Wiedererkennbarkeit
Die Hauptfiguren und wesentlichen Gegenstände, die auf verschiedenen Bildkarten gezeigt werden, müssen auf jeder Bildkarte mindestens so ähnlich aussehen, dass man sie wieder erkennt.
Wenn du mit den Werkzeugen im digitalen Kamishibai arbeitest, ist das sehr einfach. Denn dann kannst du das Gewünschte einfach markieren und kopieren und in einer anderen Bildkarte wieder einfügen. Mit dem Werkzeug „Auswählen und verschieben“ kannst du dann deine Figur nach Belieben vergrößern, verkleinern und auch spiegeln.
5. Bild-Text-Verhältnis
Im konventionellen Kamishibai werden generell keine Texte verwendet.
Im Kamishibai von Rossipotti kannst du aber mit selbst gemalten Schriften und eingebauten Texten arbeiten. Denn hier sollst du die Möglichkeit haben, über das reine Erzähltheater hinaus auch Comics und Bildergeschichten zu entwickeln und zu präsentieren.
Trotzdem sollte der Text im Bild möglichst sparsam verwendet werden und das Bild nicht dominieren.
6. Veröffentlichung
Du kannst das Kamishibai auch offline präsentieren und musst die Bilder nicht online stellen. Falls du dein Kamishibai aber online stellen möchtest, sollten deine Bilder und Töne auch so sein, dass sie veröffentlicht werden können. Lade also keine Beiträge mit peinlichen oder beleidigenden Inhalten hoch.
Falls doch, wird Rossipotti diese Beiträge nicht frei geben und veröffentlichen. Ebenso wie alle anderen Beiträge, die sich nicht für Kinder und Jugendliche eignen.
Kreatives Arbeiten mit dem digitalen Kamishibai
 1. Keine Hemmungen
1. Keine Hemmungen
Betrachte das Material, das Rossipotti zur Verfügung stellt, wirklich nur als Material.
Es kann radiert, vergrößerst, verkleinert, übermalt und überschrieben werden.
Je freier und ungehemmter du mit dem Material umgehst, umso mehr findest du deinen eigenen Ausdruck.
2. Zufall
Beim Malen auf Papier, aber auch auf den digitalen Bildkarten passieren immer wieder Dinge, die man so eigentlich nicht geplant hat. Manchmal ist das ärgerlich. Zum Beispiel, wenn einem aus Versehen Farbe über ein schönes Bild läuft oder wenn einem das Programm abstürzt, ohne dass man seine Arbeitsschritte davor gespeichert hat.
Manchmal entstehen durch diese ungeplanten Zufälle aber auch Dinge, die das Bild viel interessanter machen. Zum Beispiel kann ein ausgelaufener Farbfleck zur toll aussehenden Figur werden.
Beim digitalen Arbeiten kann es passieren, dass man etwas ganz anderes verschiebt als man eigentlich wollte und dadurch plötzlich ein schöner grafischer Effekt entsteht. Oder dass das Füllwerkzeug viel mehr oder auch weniger ausfällt, als geplant und gerade das dann gut aussieht.
Beim kreativen Arbeiten sollte man also offen für Zufälle sein und sie je nach Bedarf stehen lassen.
Auch wenn es beim digitalen Kamishibai durchaus möglich ist, diese Zufälle mit dem Zurück-Knopf ungeschehen zu machen, sollte man das bei guten zufälligen Effekten besser nicht machen.
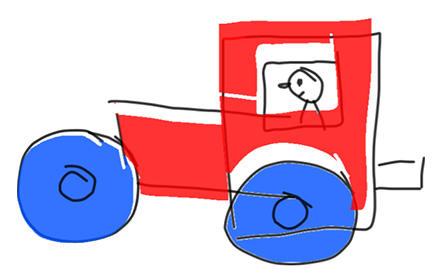
3. Spontaneität
Oft sind hingeworfene Skizzen oder schnell zusammen gestellte Entwürfe interessanter als möglichst realistisch aussehende Bilder.
Will es mit der Skizze oder deinem Bild mal absolut nicht gelingen, kannst du Bilder oder Fotos vom gewünschten Objekt auch hochladen und sie im Kamishibai abpausen, digital bearbeiten und verändern.
Versuche insgesamt möglichst spontan und aus dem Bauch heraus zu malen. Je mehr Gedanken du dir über das machst, was du malen willst, umso verkrampfter wird es oft.
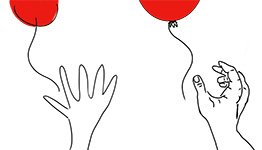
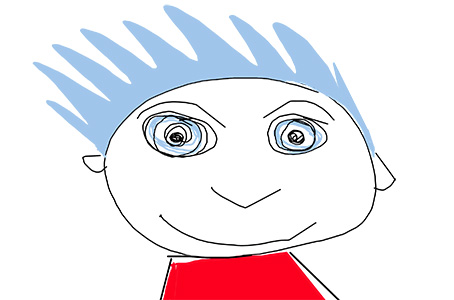 4. Anspruch
4. Anspruch
Beim kreativen Arbeiten gibt es kein richtig oder falsch.
Falsch kann allerdings der Anspruch an das Bild sein, der dir die Freude am Malen und Gestalten nehmen kann. Lass dir also vom falschen Anspruch nicht die Freude am Gestalten nehmen.
Deshalb: Einfach Augen auf und los!